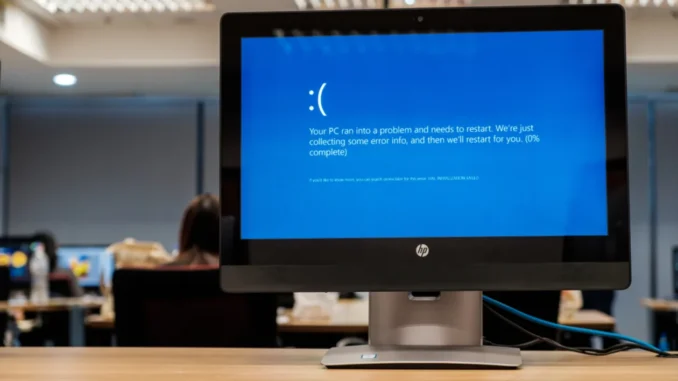
Table of Contents
Programs: If You’re Not Using It, Uninstall It
New PCs come with pre-installed programs that you’re unlikely to use, and they slow down your computer from the start and continue to do so. Bloatware, crapware, and junkware are all terms for software that promotes the company from which you purchased your computer. Co-op advertising could be a collaboration between a big box shop and a software business. These can accumulate over time on old PCs. Many of them you will never use, and many of them are continually running in the background without your knowledge. They are slowing down your pc.
Temporary: Remove
Every time you use the Internet, your computer saves your browsing history. When you install anything on your computer, a lot of unnecessary “junk” remains, taking up space and slowing down your machine. Follow these methods to get rid of the “packaging”: My Computer>Main Drive>Windows>Temp, then right-click the temp folder, select Options, and then Details. When you’re finished, select all files older than today and delete them. After that, clear the Recycle Bin!
The Motivation: Stable and Powerful
If your computer takes an eternity to power on or start-up, the hard disc could be the culprit. Because there are so many moving parts, it takes them longer to start going. When you switch to flash memory, it will flash read the data faster which will get your computer booted up more quickly.
Increase your storage space.
Regardless matter how clean and neat you keep your computer, the hard drive will eventually fill up and slow it down, especially if you do a lot of media and video recording. Purchase a 1TB mega storage disc to make room on your PC for such recordings.
Start-Up (Computer Repair) Unnecessary ones should be removed.
Startup: Remove Unnecessary Files
When you switch on your computer, it automatically starts programs. There’s no need for them to start up automatically if you don’t utilize them every day. Clean out those you don’t use by following these steps: Start>Run>MSConfig in box>Click “startup” tab” and uncheck the ones that aren’t required for daily operations. Keep the antivirus program alone.
Dust and vacuuming
You should dust and vacuum your computer regularly. Computers collect a lot of dust through their cooling fans, clogging the airflow. A computer performs best when it is cold, thus airflow must be maintained to keep your computer or laptop from overheating and slowing down.
Run Disk Defragmentation
It sounds terrifying, but it isn’t. It is a simple approach to improving the efficiency of your hard drive. Take the following steps: Right-click on the hard disc and select Properties>Tools>Defragment Now.
Disk: Perform a Clean-Up
The following steps can help you spring-clean your computer:
Select Start>All Programs>Accessories>System Tools>Disk Cleanup from the menu.
Purchase a new computer.
If your computer is getting old, it may be time to replace it. Tablets are the biggest thing right now, therefore PCs and their components, desktops, and laptops are less expensive than they were only a few years ago.
Disable programs that start up automatically.
One reason your Windows 10 PC may feel sluggish is that you have too many background programs running – ones you rarely or never use. Stop them from running, and your PC will perform better.
Begin by opening the Task Manager: Ctrl-Shift-Esc, right-click the bottom-right corner of your screen, and pick Task Manager, or put task manager into the Windows 10 search box and hit Enter. If the Task Manager opens as a small app with no tabs, click “More details” at the bottom of the screen. The Task Manager will then be displayed in its full tabbed splendor. There’s a lot you can do with it, but we’re only going to focus on deleting superfluous startup programs.
Return to an Earlier Restore Point
As you use Windows 10, it creates restore points for you, which are effectively snapshots of your system at various points in time, including installed software, drivers, and updates. If something goes wrong, you can always return your PC to a prior condition using restore points. They can also be used to speed up your PC if you discover it has begun to slow down for no apparent cause. Because recently installed faulty drivers, software, or updates may be to blame, returning to an earlier restore point may speed things up again because the system will be returned to the state it was in before the problems began.
Stop syncing OneDrive
Microsoft’s OneDrive cloud-based file storage, which is incorporated into Windows 10, keeps information synced and up to date across all of your PCs. It’s also a great backup tool, if your PC or hard disc dies, you’ll still have all your files intact and ready to be restored.
IDGHere’s how to temporarily disable OneDrive synchronization to determine if it improves system speed. (To enlarge the image, click on it.)
It accomplishes this by regularly synchronizing files between your PC and online storage, which can slow down your PC.
On-Demand OneDrive Files
Some users may not want to disable OneDrive synchronization; doing so negates the goal of ensuring you have the most recent files on whatever device you use. That also means you won’t be able to use OneDrive to back up files safely. But there is a way to get the best of all worlds: keep syncing to a bare minimum and only do it when essential. You’ll improve performance while still getting the most out of OneDrive. This is accomplished by utilizing Windows’ OneDrive Files on-Demand capability. You can use it to keep only select files on your PC while still having access to all of your other OneDrive files in the cloud.
Disable search indexing.
Windows 10 indexes your hard disc in the background, allowing you to search your PC faster than if no indexing was done. However, slower PCs that use indexing may suffer a performance impact, and you can improve their performance by turning off indexing. Even if you have an SSD disc, turning off indexing can improve performance because indexing’s frequent writing to the disc can eventually slow down SSDs.
To get the most out of Windows 10, you must fully disable indexing. Enter services.msc into the Windows 10 search box and hit Enter. The Services app is displayed. Double-click it, and then click Stop on the resulting screen. Then restart your computer. Your searches might be slightly slower, but you might not notice. However, your overall performance should improve.
Rogue Programs Consuming CPU Power
There may be programs operating in the background that are consuming a large portion of your RAM’s memory and processing power without your knowledge. These could be programs that met an error but did not entirely shut down or programs that are trapped in a background loop.
Hard drive/memory full
A hard disc that is at least 85% full can impair the processing performance of a computer by up to 50%. This is because the virtual memory required for saving temporary files that allow programs to execute smoothly is now scarce. Programs, application updates, downloads, files of deleted programs, and temporary files occupy the majority of disc space.

Leave a Reply