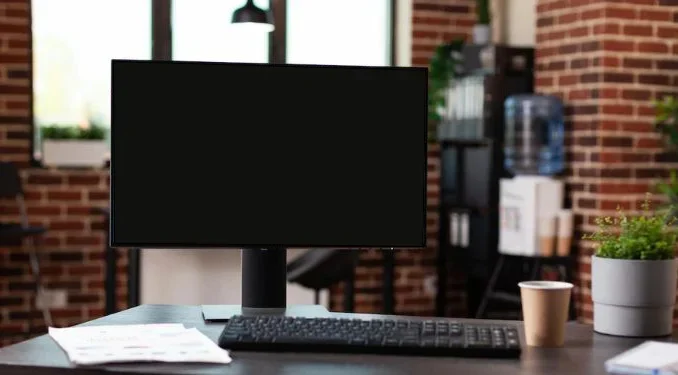
There’s no need to fear if you’ve recently discovered a dead computer. It can happen for a variety of causes, including power outages, device malfunctions, or software faults. As a result, it is typical to be unsure of where to begin or what the problem is. Although there may be nothing you can do to repair your computer, there are some options to consider before spending a lot of money replacing it. The following are some probable causes and solutions.
Table of Contents
Attempt a variety of cables
While this is exceedingly rare, it is best to investigate and rule it out first. Examine your power cable; it may have gone loose or become detached, in which case you must reconnect it. Occasionally, the problem is the cord itself. It could be a good idea to replace the power cord if you have one. You can reboot your computer using the new power cable.
Interpret the Beeps
When you try to turn on the computer, you may hear a sequence of beeps coming from the motherboard. While a single beep shows that everything is well, a long and continuous series may indicate that the power source is suffering problems. There is no standard set of error codes for troubleshooting. Your computer may produce error codes in the form of a succession of short and lengthy beeps that sound similar to Morse code. To discover what these noises represent, consult the computer’s user handbook. You can find this information on the manufacturer’s website if you don’t have the computer’s manual. If your computer doesn’t beep at all, consider placing a digital monitor or an inexpensive speaker on the motherboard’s header to check for faults.
Change the Power Source
If your computer does not boot up at all—no lights blinking, no error codes beeping, and no fans spinning—it most likely has a power problem. You might try unplugging the power source and plugging it into a known-working wall outlet. If you’re using a laptop, make sure the charger is plugged in and the power switch is turned on.
Check to see whether the issue is with your power button.
If your computer does not start but the motherboard light or fans are on, you may have a problem with your power button. To troubleshoot, turn on the motherboard onboard button. However, because motherboards differ, not all of them feature an inbuilt power button. If you can’t find it, you can browse through the motherboard handbook. If your motherboard lacks an internal power button, you can kickstart your computer by touching a screwdriver to the power switch header pins. This is a good temporary fix to test if the problem is with your power button or the case.
Examine Your Display
If your computer is making noises but you’re not seeing anything on the screen, the problem could be with the display. To begin, ensure that your display is connected to both the computer and the power supply. You should also double-check that the monitor’s power cord isn’t broken. If another power cord does not cure the problem and you have a spare monitor or TV to connect, try plugging it in. If your computer now boots up, it appears that your display has to be replaced.
Unplug any USB devices that you do not require.
When troubleshooting a problem, it is preferable to eliminate all variables that could be causing the problem. Concentrate on the most likely source. If you’ve gotten this far and the problem persists, unplug everything and reboot the computer using only the keyboard and mouse. In a pinch, troubleshoot without even a keyboard and mouse to confirm that none of the USB devices are causing a conflict. Ports are occasionally the source of problems. As a result, ensuring that the ports remain empty throughout the boot process can be beneficial.
Turn down the heat.
Overheating might cause a computer to shut down. If there is a lot of dust on the vents or fans, it might cause overheating and cause your system to shut down. Waiting for your computer to cool down is the greatest troubleshooting option in this circumstance. Third-party applications can also be used to control and monitor your fan speeds and cooling system. Alternatively, you can use an external hardware cooler. Above the processor, your PC should have vacant compartments for external coolers.
Examine the Surge Protector
Check the reset switch if you’ve connected your computer to an uninterruptible power supply (UPS) or surge protector. Most surge protectors have a built-in reset switch that must be pressed after a power surge or outage.
Examine the CMOS Battery
If your CMOS battery is dead, your system will be unable to remember the date or time and will prompt you to boot the OS by hitting F1.
This does not normally result in boot failure, but it can happen in rare circumstances. If you’ve tried everything else, it’s always worth altering it to see if it makes a difference.

Leave a Reply