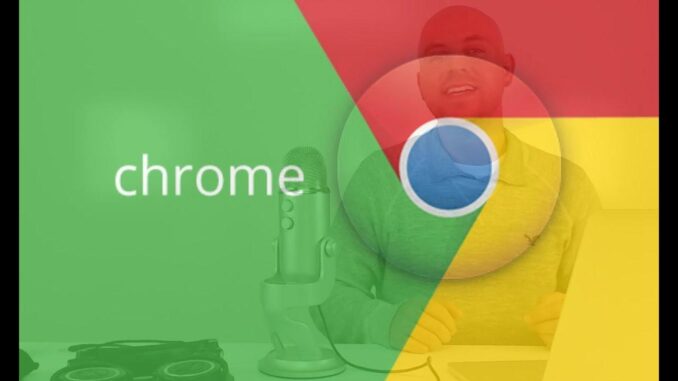
This teaches you how to get started with the Google Chrome web browser on the tablet, PC, or phone. Once you nail out the basis, you could move on to add on extensions, personalize the experience, and utilize Chrome on the Television.
Using Chrome on Windows
Install Chrome on your PC. If you had noy yet installed Google Chrome, you could do so now for free. Here’s how to get it:
• Go to the Chrome downloading page and Hitting Download Chrome.
• Click Install and Accept.
• Following the on-screen instructions to install.
Sign in with the Google account. This is non compulsory, but supportful if you need the bookmarks, preferences, passwords, and history to be accessible anywhere you utilize Chrome. Here’s how-
• Hit Turn on sync.
• Sign in to the Google account.
• Hit Turn on when prompted.
Searching the web. You could utilize the searching box at the Chrome top to either enter a direct URL (e.g., wikihow.com) or search the web. Here’s how:
• Hit the search box.
• Typing the search term (or a URL if you need to access a particular website).
• Pressing ↵ Enter.
Utilize tabs. Google Chrome permits you to open multiple tabs within the single window, which makes it easier to browse multiple websites at the same time.
• Apply any of these methods to open the tab.
• Hit Ctrl+T.
• To open a link in the new tab, righteous-Hit the link, then selecting open link in the new tab.
• Hit any tab along the screen top to bring it into view.
• Dragging tabs right or left to reorder them.
Bookmark the site. You could utilize bookmarks to save links to sites you need to access again in the future.
• Navigating to the website.
• Clicking the star at the far-righteousness side of the address bar at the top of the browser.
• Click More to view all folders where you could store bookmarks.
• To develop a new folder, Hit More, Hit New Folder, and then serve your folder a name.
• Click Save to save the bookmark.
• To clicking all of the bookmarks, Hitting ⁝ and selected Bookmarks.
• Hitting a bookmark to open the site.
Utilize Find to discover strings of text on the website. If you were looking for the certain sentence or word on the page, you could use these steps:
• Press Ctrl+F to open the Find window. A window would appear at the topmost-right corner.
• Press ↵ Enter. All matches on the page would be highlighted.
• Apply the arrows in the explore box to browsing throughout all instances of the text.
Utilizing Chrome on macOS
Installing Chrome on the Mac. If you have not yet installed Google Chrome, you should do so now for free. Here is how to getting it:
• Go to a Chrome downloaded page and Hit Downloaded Chrome.
• Hit Accept and Install.
Sign in with the Google account. This is non compulsory, but supportful if you want the preferences, bookmarking, history and passwords to be accessible anywhere you utilizing Chrome.
• Click Turn on sync.
• Signing into the Google account.
• Hitting Turning on when prompted.
Search the web. You could apply the searching box at the Chrome top to either enter a direct URL or search the web. Here’s how:
• Clicking the search box.
• Typing the searching term (or a URL if you needed to access the specified website).
• Press ⏎ Return.
Use tabs. Google Chrome permits you to open multiple tabs within the single window, which makes it easier to browse multiple websites at the same time.
• Use any of these processes to open a tab.
• Click + next to the presently-open tab at the browser top.
• Press key press⌘ Command+T.
Bookmark a site. You could apply bookmarks to save links to sites you wanted to access again in the future.
Apply Explore to discover strings of text on the website. If you were looking for a certain word or sentence on the page, you could use some steps.
Signing into Chrome. This is non-compulsory
, but supportful if you need the bookmarks, passwords, preferences and history to be accessible anywhere you utilize Chrome. Here’s how:
• Tap ⋯ at the Chrome bottom.
• Tap Settings (the gear).
• Tap Signing into Chrome.
• Selecting an account and/or log in.
• Tapping Continue.
• Tapping OK, got it.
Searching the web. You could utilize the searching box at the top of Chrome to either enter a direct URL or search the web. Here’s how:
• Tap the searching box.
• Type the search term (or a URL if you need to access a particular website).
• Tapping the Searching key on the keyboard.
Adding a bookmark. You could utilize bookmarks to save links to sites you need to access again in the future.
• To viewing bookmarks, tap ⋯ and selected Bookmarks .
• Tap the bookmark to navigate to the site.

Leave a Reply