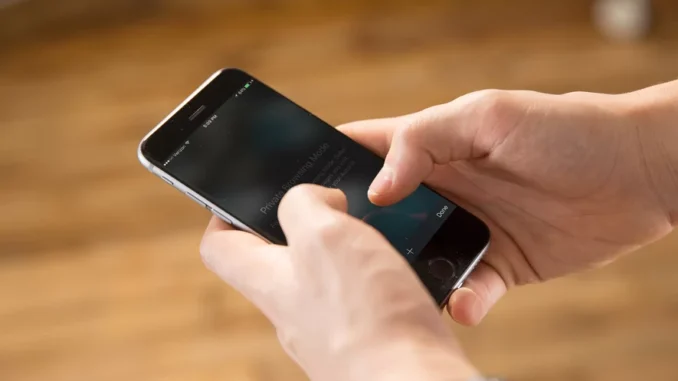
Your guess is as awesome as mine, but rather than leave you on a cliffhanger, I’d rather just do the dig and show you exactly what you are missing out on. From the instant manner to translate signs and menus to turning the iPhone into the actual scanner for documents, this post is going to show you all the good hidden iPhone attributes that are ideal for travellers.
Table of Contents
Sending flight detailing in seconds
First, let’s begin with the simplest manner to send the flight details to anyone in seconds. This is supportful if you’re getting picked up at the airport or just need to keep dear ones in the loop.
Translate signs and menus using just the iPhone camera
Another gorgeous iPhone feature for travelling could be found right in the camera.
Pull up the iPhone camera and place it over any document, sign, or menu. Wait for the Live Text icon to activate in the bottom righteous hand corner, press that, then a Translate button would appear. Press this button and the image would translate to the language instantly.
Copy text using the iPhone camera
Another good trick with the iPhone camera is that you could easily apply it to copy text, whether that’s from a historic plaque, book, or….sign, if you might be a nerd like me.
Open the camera, put it on the photo mode and place it over the text you need to copy. Then tap the screen where the text is until a yellow framing appears around it, and press the button on the bottom right hand corner to open up the text in a copyable format. A newest screen would appear that permits you to select whatever bits of the text you needed, and then you could tap again to copy it and paste it into the messages or notes.
Looking up landmarks within the camera roll
If you’re like me and have the memory of a goldfish, this next hidden iPhone trick is a gamechanger.
Longer story short, if you were taking a photo of the landmark, and you could not remember exactly what it was, then you could discover the answer right in the camera roll through the Lookup Landmark feature.
Swipe up in the photo and look for something that says Look up Landmark. Pressing it and waiting for the results.
If it’s something very famous and iconic, it’ll often show you exactly what it is (name and all), otherwise it must just give you the address and then you would have to look up the full name on Maps. Either manner, really handy to remember where you go out.
Add on captions to Camera Rolling photos
Another iPhone feature people forget about is the possibility to add on a caption.
Yes, captions! Just like on Facebook or Instagram.
So let’s say you need to remember tiny bits from the trip, like the particular name of the dish you ordered or might be the names of the tour friends or guide you met, you could do so righteously within the Camera Roll.
HOW TO Apply the HIDDEN FEATURE: Go to the photo you need to add a caption to. Swipe up and then an Add on a caption box must appear righteous below the photo.
Discover Camera Roll photos easy way with particular search terms
And if you wanted to discover a specific photo from the trips, but could not recall exactly when it was taken, the Photos app has the realistic solution.
Yes, in case you did not identify, you could search up for the particular items in the Photos app, whether you are looking for photos of significant non-consumable stuff, coffee, or pasta.
HOW TO USE THIS HIDDEN FEATURE: Open the Photos app and look for the Searching button on the bottom righteous hand corner. Tap it then type in what you are looking for. Granted, it’s not ideal (it’ll give you ramen when you are searching for chowmein, for example) but it could save you a lot of time if you are trying to hunt down a particular photo of something.
Easy way extract topics from the backgrounds in photos
Ever needed to cut yourself out of the photo, whether for collages?
The iPhone has a super easier manner of doing that.
HOW TO Utilize HIDDEN FEATURE: Holding down on a photo in the spot that you need to cut out, then waiting for the press copy and glowy line to appear. You could then paste this in the Notes or the Instagram Stories.
Unlock the secret mode for taken photos and videos at the similar time
Okay, honestly, this hack blew my head when I found out about it, so I hope you are excited.
Long story short: if you need to capture photos and video at the same time while you’re out exploring, then there purely is a secret mode you could unlock to do this.

Leave a Reply