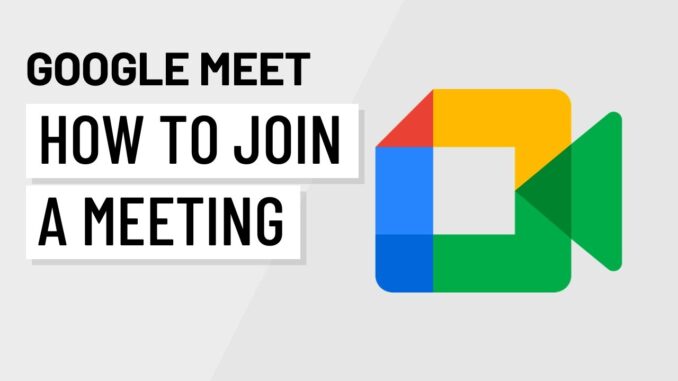
Table of Contents
Join the meeting
You can join the video call from Google Meet, Google Calendar, Gmail, etc. You can also dial a meeting using the phone or conference room or you can use Google Meet without a Google Account.
Meetings you can join
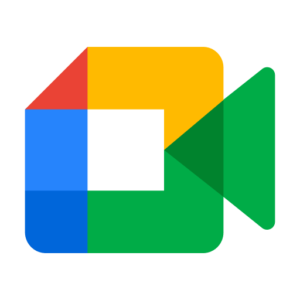
Users of a personal account
You are a user of a personal account if you use Google Meet via Gmail or another free account.
As a personal account user, you can join
At every meeting, you are invited to have a personal account.
Tip: Google Workspace administrators control whether their users can invite others with a personal Google account so you can attend meetings organized by Workspace users the controls allow them to invite users to a personal account.
Important: You can get an invitation to meetings that you can join. If you try to join, you will have access to the error page.
You have signed up for the Google Workspace Individual Subscriber if you are using Google Meet with your paid Workspace Individual account.
Every meeting you are invited to have someone with a personal or Workspace Individual Subscriber account.
Some meetings are invited to someone with a Google Workspace account.
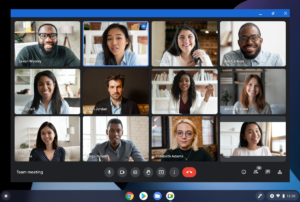
Tip: Google Workspace Admins control whether their meeting organizers can invite others with a personal Workspace account to their meetings. You may only attend meetings organized by Workspace users whose administrators allow them to invite users to their Workspace Individual account users.
You are a user of Google Workspace for Education if you use Google Meet with a paid school account.
As a Google Workspace user for Education, your Google Workspace administrator controls which meetings you can join. By default, you can attend any meetings organized by any Google Workspace user but, your administrator can do so only by joining:
Meetings arranged by someone in your organization
Meetings are organized by any Google Workspace or personal user
By default, Higher Education users with accounts created after 5/09/21 can join any meetings scheduled by any Google Workspace user. Higher Education users with accounts created before 5/09/2021 can automatically join any meetings organized by Workspace with personal account users.
Important: You can get an invitation to meetings that you can join. If you try to join, you will have access to the error page.
All other Google Workspace users
You are a user of Google Workspace if you use Google Meet with a paid work account.
As a Google Workspace user, your Google Workspace administrator controls which meetings you can join. By default, you can attend any meetings organized by any Google Workspace or personal user but, your administrator can do it so you can only join:
Meetings arranged by someone in your organization
Meetings organized by Google Workspace users only
Important: You can get an invitation to meetings that you can join. If you try to join, you will have access to the error page.
Join the video conference at the Google Calendar event
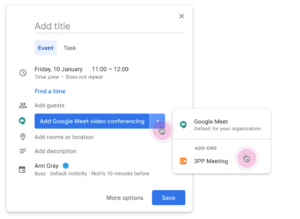
In Google Calendar, click the event you want to join.
Click Join with Google Meet.
In the window that opens, click Join Now.
If your Google Workspace administrator allows you, you can also join from other conference video systems. For details, see Set interaction.
Join a video conference from Meet
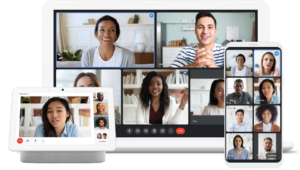
- In Meet, you can select a scheduled event or enter a meeting code or nickname.
- Select a scheduled event
- In a web browser, enter https://meet.google.com/.
- Select a meeting from your list of scheduled events. Meetings scheduled with Google Calendar only from Google Meet.
- Click Join Now.
- Tip: The chime sounds like joining the first 5 people. After that, you get quiet notice of the new participants.
- Enter the meeting code or nickname
- In a web browser, enter https://meet.google.com.
- Click Enter code or link> click Join.
- Enter the meeting code or nickname.
- A Meeting code is a series of letters at the end of a meeting link. You do not need to install links.
- You can only use social media nicknames for your organization. This feature is currently only available to Google Workspace users.
- If your organization purchased and installed the Meet Hardware device, you can re-type the meeting code or nickname on that device.
- Leave the field blank to start a new meeting with a new code.
- Click Continue and Join now.
- Start or join a video call from Gmail
- You can start or join face-to-face video calls while in Gmail.
Want to get the most out of Google Apps at work or school? Sign up for the Google Workspace trial free of charge.
AndroidiPhone Computer & iPad
Before you start your first video call
Check system requirements.
If you are asked to use your computer’s camera and microphone, click Allow.
In settings, you may need to turn on your camera permissions and microphones.
Google Workspace users (who use Gmail with a work or school account)
Tip from Google Workspace administrators: To use Meet in Gmail, the Google Meet service must be opened in the admin console. EDU users should also be able to create new open video conferences.
Start a video call
- Open Gmail.
- In the Meet section, click on the new meeting.
- To send a meeting invitation via link or email, click Send Invitation.
- To copy the details of a meeting invitation, click Copy a meeting invitation.
- To send an email invitation, click Share Email.
- When you are ready to join the meeting, click Join Now.
Before you join your first meeting, make sure you allow your microphone and camera permissions. Once you have given permission:
- To turn on or off your microphone, click Microphone.
- To turn your camera on or off, click the video camera call.
- To join the call, click Join Now.
- To end the call, click the end key.
- Join the video call
- Open Gmail.
- In the lower left corner, click My Meetings to join an upcoming video call on your calendar.
- Under “My Meetings,” hover over the next meeting you would like to join and click Join.
Tips: Only meetings scheduled on Google Calendar will appear under “My Meetings.”
You can click on any of your upcoming meetings to view call details or make changes.
If your next meeting is not on your calendar, click Join the meeting. Enter the meeting code or nickname and click Join.
Before you join your first meeting, make sure you allow your microphone and camera permissions. Once you have permitted it,
- To turn on or off your microphone, click Microphone.
- To turn your camera on or off, click the video camera call.
- To place a call, click Join Now.
- To end a call, click the left icon.

Leave a Reply