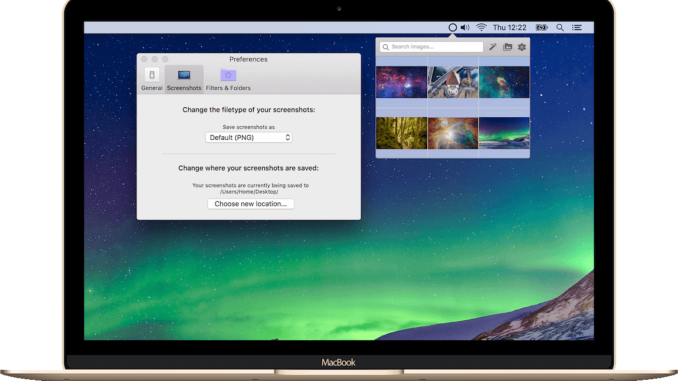
Screenshots play a critical role in capturing real-time information that can be used for a variety of purposes. To take screenshots on both a Mac and a Windows computer, you must follow a few simple steps. You’ll almost certainly need to snap a lot of screenshots throughout the day. Such screenshots can be necessary for your job or one of your projects. All should be able to take snapshots because they are really useful. The method for taking a screenshot change from one windows version to the next. We can assist you if you need to take snapshots and are unsure how to do so.
Table of Contents
Windows 10 screenshot
You’ll be pleased to learn that all modern operating systems have a built-in tool for taking screenshots. If you’re using a Windows computer, you may simply take a screenshot by tapping two keys at the same time.
Screenshot on Desktop using Snipping tool
- If you wouldn’t want to have to deal with taking screenshots in Windows 10, the snipping option is useful. This utility debuted with Windows Vista and is now accessible for all versions of the operating system. It can snap screenshots in a variety of sizes and formats. The Snipping tool also contains a simple photo editing tool in addition to the capture tool.
- Snipping Tool can be found by pressing the Start button with a Windows icon and typing Snipping Tool into the search box.
- Select the Mode and choose between Free-Form, Rectangle, Window, or Full-screen snip choices once the tool is enabled. The new feature is to use the prior model to take a snapshot.
- You’ll get all the Copy and Save alternatives when you take the snapshot.
Screenshot with shortcut keys
- There is no key shortcut for the Snipping tool, so use the Start key and enter it in.
- To choose the kind of snip, hold down the Alt + M keys while selecting one with the arrow keys, then hit Enter.
- Hold the Shift key and then use the arrow buttons to pick the area you wish to capture whilst capturing a rectangular snip.
- Tap the Ctrl + S keys to save the snapshot, and then Ctrl + C keys to copy it.
- Tap the Alt + N keys to snap a new snapshot with the earlier models.
Screenshot Using Print Screen on Windows 10
- You’ll have to hit PrtScr to capture a screenshot sans storing it. Then, paste the Screenshot into the program where you wish to use it. You may need to hit Alt + Fn + PrtScr instead on some machines
- Press Alt + PrtScr to snap a snapshot of only one window.
- Press Windows + Fn + PrtScr to snap a screenshot of a specific region.
How to capture a screenshot on MAC
Using the screenshot tool on MAC:
- To immediately take your screenshot, one could use the built-in Mac screenshot tool. To use the tool, first, go to the Launchpad, then to Certain other, and finally to Screenshot.
- You may either cover the total screen or tweak it to capture only a portion of it with this option.
- You may also use this capability to record a video of your screen.
- All you have to do is select the choice from the drop-down menu.
- A user can even use the drop-down option to adjust the screenshot’s locations, image form, and other options like timing and editing.
Screenshot with key shortcuts on MAC
- To take the entire display on your Mac, press Shift + Command + 3 at the same time.
- You may snap a snapshot of the full Mac screen in a fraction of a second thereby.
- By default, the snapshot is stored as a png file. However, you may easily alter the picture’s format anywhere at moment.
- By pressing Shift+Command+4 at the same time, you can capture a portion of your Mac screen.
- Your pointer will turn into a cross-hair that you could drag over the spot you would like to capture as a result.
- Before capturing a screenshot, you can alter the size and shape of the specific range by pressing Shift or Space Bar for a long time.
Take a Screenshot of a Customized Window
- On a Mac, a user may just want to retain a certain window or menu.
- To do so, hold down Shift and Command 5 at the same time. Place the cursor over the windows you would like to capture once this switches to a camera icon.
- After you’ve highlighted the region, tap to take screenshots and save them to your computer as a png file.

Leave a Reply